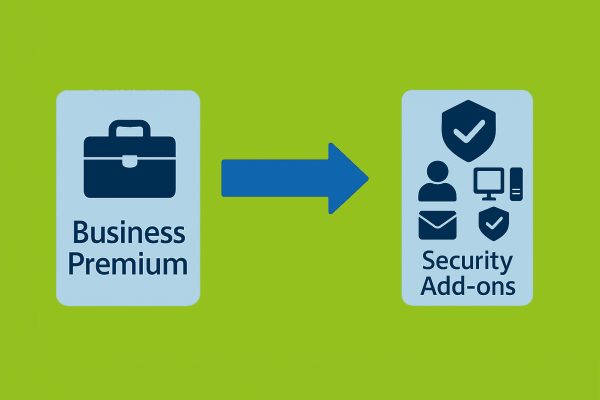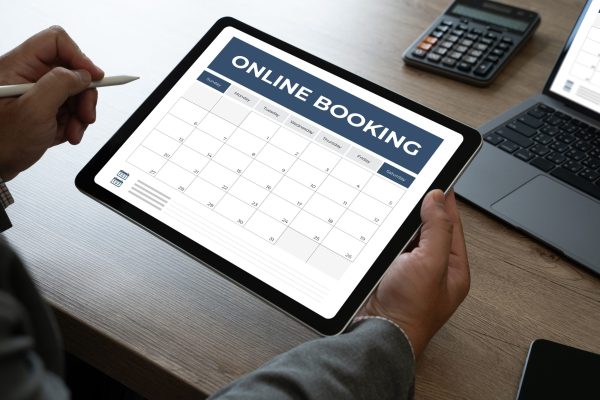V předchozím článku Jak si usnadnit práci v Excelu – část 1 jsme zmínili, že Microsoft Excel je jedním z nejpoužívanějších nástrojů pro tabulkové zpracování dat. Jeho široká škála funkcí a možností může být pro začátečníky na první pohled nepřehledná. My vás postupně seznámíme se všemi důležitými funkcemi, které je z našeho pohledu dobré znát. Pojďme se tedy podívat na další tipy na funkce, které jsme pro vás vybrali.
Filtrování Dat
Filtrování vám umožní rychle vyhledat konkrétní informace ve vašich datech.
- Vyberte buňky se záhlavími sloupců – Klikněte na buňky, které obsahují názvy sloupců.
- Klikněte na „Data“ – Nachází se v horním menu.
- Vyberte „Filtr“ – Tím se u každého záhlaví sloupce objeví malé rozbalovací šipky.
- Klikněte na šipku v záhlaví sloupce, který chcete filtrovat – Zobrazí se seznam hodnot v tomto sloupci.
- Vyberte hodnoty, které chcete zobrazit – Můžete také zadat podmínky nebo text, který chcete filtrovat.


Ověřování Dat
Ověřování dat vám umožní kontrolovat, jaké hodnoty uživatelé zadávají do buněk. Zde je návod:
- Vyberte buňky, pro které chcete nastavit ověřování údajů.
- Klikněte na „Data“ – V horní nabídce.
- Vyberte „Ověření dat“ – Otevře se okno s možnostmi.
- V okně „Ověření dat“ vyberte kritéria – Například určitý rozsah čísel nebo seznam hodnot.
- Nastavte požadavky a klikněte na „OK“ – Excel nyní omezí vstupy pouze na vámi zadané hodnoty.
funkce "když"
Funkce KDYŽ v Excelu umožňuje provádět jednoduché logické testy a vracet různé hodnoty. Zde je snadný návod, jak funkci použít:
- Klikněte na buňku, kde chcete zobrazit výsledek (např. buňka D2).
- Napište vzorec: =KDYŽ(.
- Zadejte podmínku, například C2=“Ano“.
- Napište středník ; a pak 1 (hodnota, která se zobrazí, pokud je podmínka splněna).
- Napište další středník ; a pak 2 (hodnota, která se zobrazí, pokud podmínka není splněna).
- Uzavřete vzorec závorkou ) a stiskněte Enter.
Význam:
- Pokud je hodnota v buňce C2 rovna „Ano“, v buňce D2 se zobrazí číslo 1.
- Pokud hodnota v buňce C2 není „Ano“, v buňce D2 se zobrazí číslo 2.


kontrola pravopisu
Kontrola pravopisu je užitečná funkce, která vám pomůže udržet vaše dokumenty bez překlepů a gramatických chyb. Postupujte takto:
- Otevřete list, který chcete zkontrolovat.
- Klikněte na „Revize“ – V horní nabídce.
- Vyberte „Pravopis“ – Excel začne kontrolovat pravopis v celém listu.
- Postupujte podle pokynů v dialogovém okně – Můžete vybrat opravit nebo ignorovat nalezené chyby.
Funkce "SVYHLEDAT"
Funkce SVYHLEDAT (svislé vyhledávání) je velmi užitečná pro hledání hodnot v rozsáhlých tabulkách. Při používání funkce SVYHLEDAT zadávejte vzorec následovně:
=SVYHLEDAT(Co chcete vyhledat, kde to chcete vyhledat, číslo sloupce v oblasti obsahující hodnotu, která se má vrátit, vrátit přibližnou nebo přesnou shodu – označenou jako 1/PRAVDA nebo 0/NEPRAVDA).
- Klikněte na buňku, kde chcete zobrazit výsledek.
- Napište vzorec „=SVYHLEDAT(“ – Automatické doplňování vám nabídne nápovědu.
- Zadejte hledanou hodnotu – Například „B2“.
- Zadejte rozsah tabulky, kde bude hledat – Například „B2:E7“.
- Zadejte číslo sloupce, ze kterého chcete vrátit hodnotu – Například „2“.
- Zadejte typ shody – Přesnou shodu (NEPRAVDA).
- Uzavřete vzorec závorkou a stiskněte Enter.


Slučování Buněk
Slučování buněk je užitečné, pokud chcete, aby se text nebo data rozprostřela přes více buněk. Postupujte takto:
- Vyberte buňky, které chcete sloučit.
- Klikněte na „Domů“ – V horní nabídce.
- Vyberte „Sloučit a zarovnat na střed“ – V sekci „Zarovnání“.
- Klikněte na tlačítko „Sloučit a zarovnat na střed“ – Vybrané buňky se sloučí do jedné a text se zarovná na střed.
uložení jako pdf
Pokud potřebujete sdílet své tabulky s někým, kdo nemá Excel, můžete je snadno uložit jako soubor PDF. Postupujte takto:
- Klikněte na „Soubor“ – V levém horním rohu.
- Vyberte „Uložit jako“ – Otevře se dialogové okno.
- Vyberte umístění souboru a zadejte název souboru.
- Pod Další možnosti vyberte „Uložit jako typ“ „Dokument PDF“.
- Klikněte na „Uložit“ – Excel uloží váš soubor jako PDF.

závěr
Vyzkoušejte tyto naše tipy, které věříme, že vám pomohou při vaší každodenní činnosti a pokud máte nějaké otázky z oblasti Microsoft 365, neváhejte se na nás obrátit či se případně můžete přihlásit na náš workshop: Excel – Od první buňky ke kontingenční tabulce, který vám pomůže osvojit si další užitečné funkce tohoto nástroje.