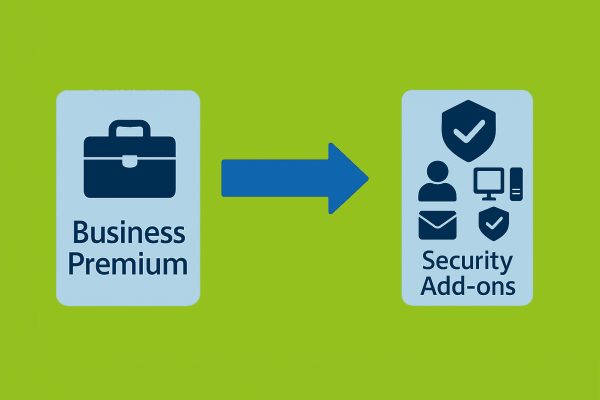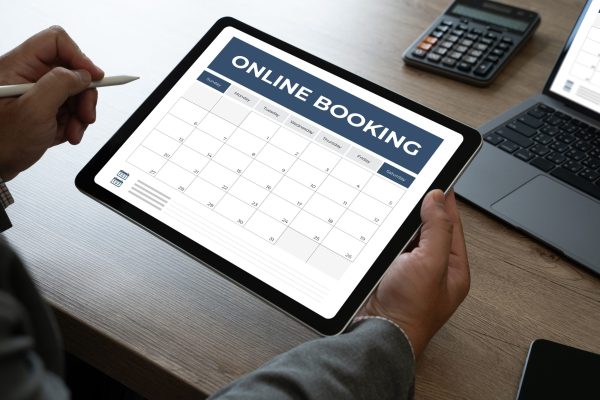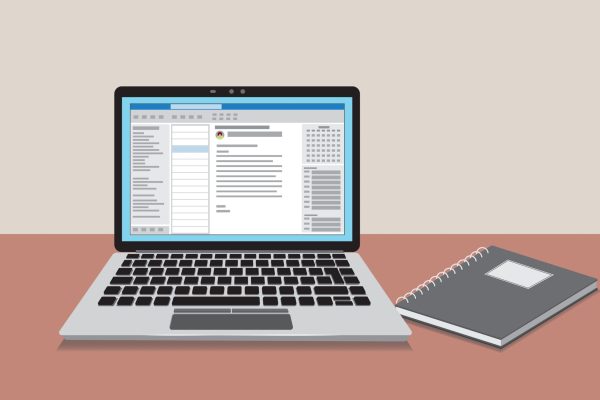
Pokud jste už zvládli základy v Microsoft Outlook, které jsme pro vás sepsali v minulém článku, je na čase se seznámit s pokročilejšími funkcemi, které vám pomohou ještě více zvýšit efektivitu a produktivitu při práci s Microsoft Outlook. Zde je deset praktických tipů, jak z Outlooku vytěžit maximum. Nastavení následujících funkcí se liší v klasickém a novém Outlooku.
1. Vlastní zobrazení doručené pošty
Přizpůsobte si zobrazení doručené pošty tak, aby vyhovovalo vašim potřebám. Můžete si nastavit vlastní filtry, sloupce a způsoby řazení e-mailů. Pomocí této funkce lze snadno sledovat důležité zprávy a zjednodušit denní agendu.
- V horním menu vyberte „Zobrazení“.
- Klikněte na „Změnit zobrazení“ a pak na „Upravit aktuální zobrazení“.
- Přizpůsobte sloupce, filtry a řazení podle vašich potřeb.
- Uložte změny a sledujte důležité zprávy efektivněji.
V klasickém Outlooku můžete použít funkci „Změnit zobrazení“, která vám umožní rychle se přepínat mezi různými pohledy na zprávy. Můžete si vytvořit několik zobrazení podle svých potřeb, např. podrobné s náhledy nebo jednoduché, které obsahuje jen základní informace jako Od, Předmět a Přijato.
V novém Outlooku sice nelze nastavovat sloupce tak detailně, ale stále si můžete přizpůsobit zobrazení zpráv tak, aby odpovídalo vašim potřebám. A i když nový Outlook nemá všechny funkce klasického Outlooku, stále nabízí možnosti, jak si přizpůsobit práci se zprávami.


2. Odložené čtení e-mailů
Použijte funkci „Odložit“ pro dočasné odstranění e-mailů z doručené pošty. Zprávy se znovu objeví ve stanovený čas. Tato funkce je skvělá pro e-maily, které chcete zpracovat později, ale nechcete na ně zapomenout.
- Otevřete e-mail, který chcete odložit.
- Klikněte na „Odložit“ v horním panelu nástrojů.
- Vyberte datum a čas, kdy se e-mail znovu objeví v doručené poště.
- Potvrďte a e-mail dočasně zmizí až do nastaveného času.
Toto nastavení je platné pro nový Outlook. Odložené zprávy se dočasně přesunou do složky Odloženo, kde čekají na návrat do doručené pošta. Tato funkce není v klasickém Outlooku dostupná.
3. Integrace s OneNote
Tato funkce umožňuje snadné propojení e-mailů a schůzek s vašimi poznámkami ve OneNote, čímž zlepšuje organizaci informací a přístup k nim.
- Otevřete e-mail nebo schůzku v Outlooku.
- Klikněte na tlačítko „Odeslat do OneNote“.
- Vyberte poznámkový blok a sekci, kam chcete obsah uložit.
- Uložte a snadno integrujte e-maily a poznámky.
Tento tip je určen pro uživatele klasického Outlooku a aplikace OneNote. Funkci můžete využít například jako dokumentaci k projektu, který spravujete ve OneNote. Pro zobrazení je nutné mít OneNote nainstalovaný na vašem počítači. Nový Outlook tuto funkci zatím nenabízí a není jisté, zda bude v budoucnu přidána.


4. Pracovní kalendáře pro týmy či konkrétní projekty
Umožňuje vytvoření a sdílení kalendářů pro týmy nebo projekty, což zlepšuje plánování a koordinaci.
- V navigačním panelu klikněte na „Kalendář“.
- Vytvořte nový kalendář pro skupinu nebo projekt.
- Sdílejte kalendář s týmem, ke kterému se váže daný projekt.
Pozn.: Úpravy ve skupinovém kalendáři Outlooku se mohou promítnout např. v Microsoft Project či Microsoft Planner, což zajistí, že všechny aktualizace a změny jsou viditelné pro všechny členy týmu daného projektu.
V klasickém Outlooku je možné vytvořit sdílený kalendář pomocí funkce: „Přidat kalendář“. V novém Outlooku tato volba zatím chybí.
5. Nastavení priorit e-mailů
Řazení e-mailů podle priority pomáhá efektivněji řídit čas. Nastavení priorit e-mailů v Outlooku slouží k označení důležitosti konkrétní zprávy, což může pomoci příjemci rozpoznat, jak naléhavá je vaše zpráva. Tato funkce je užitečná zejména pro odesílání důležitých nebo časově citlivých e-mailů.
- Otevřete nový e-mail.
- Klikněte na „Možnosti“ v panelu nástrojů.
- Vyberte „Nastavit prioritu“ a zvolte vysokou, normální nebo nízkou prioritu.
V klasickém Outlooku najdete funkci v Menu – Zpráva – pole Značky.
V novém Outlooku vyvoláte funkci obdobně.


6. Temný režim
Chraňte své oči a šetřete baterii zařízení aktivací tmavého režimu. Ten můžete zapnout v možnostech vzhledu Outlooku.
- Jděte do „Soubor“ > „Možnosti“.
- Vyberte „Obecné“.
- V sekci „Vzhled“ vyberte „Černá“ nebo „Tmavě šedá“.
- Potvrďte změny pro aktivaci tmavého režimu.
Toto nastavení platí pro klasický Outlook. V novém Outlooku vyvoláte funkci přes položku Nastavení zobrazení, zde je navíc zajímavá možnost rozsvícení zprávy do světlého režimu (ne vždy se ale zobrazí zprávy korektně – někdy se skryje text, který je bílý).
7. Využití funkce „Čtení nahlas“ pro dlouhé e-maily
Funkce „Čtení nahlas“ pomáhá lépe porozumět obsahu dlouhých e-mailů.
- Otevřete e-mail.
- Klikněte na „Čtení nahlas“ v panelu nástrojů.
- Poslouchejte obsah e-mailu a sledujte text.
Těmito kroky můžete ještě více zjednodušit a zefektivnit svou práci s Microsoft Outlook.


8. Připojení k externím aplikacím
Při práci s externími aplikacemi, jako je např. Trello nebo Zoom, můžete zefektivnit pracovní procesy a zlepšit spolupráci integrací těchto nástrojů s Microsoft Outlook.
- V Outlooku zvolte „Soubor“ > „Spravovat doplňky“.
- Projděte a přidejte doplňky, jako je Trello nebo Zoom.
- Instalujte a synchronizujte pro lepší integraci a správu úkolů.
Jedná se o doplňky z Microsoft Store, využití funkce předpokládá, že uživatel používá tyto služby. Doporučujeme také například instalaci doplňku Translator pro Outlook.
9. Automatické třídění pošty
Funkce slouží k nastavení automatických pravidel pro přesouvání e-mailů do určených složek na základě klíčových slov nebo odesílatelů.
- Vytvořte nové pravidlo pod „Soubor“ > „Spravovat pravidla a upozornění“.
- Klikněte na „Nové pravidlo“.
- Vyberte šablonu, např. „Přesunout zprávy od konkrétní osoby do konkrétní složky.
- Potvrďte kliknutím na „Dokončit“ a otestujte následně pravidlo.


10. Využití @zmínek
Pro upoutání pozornosti můžete využít funkce @zmínek, tzn. že lze přímo v textu e-mailu označit konkrétní osoby, aby věděly, že se na ně e-mail vztahuje.
- Při psaní e-mailu napište @ a začněte psát jméno kontaktu.
- Outlook nabídne automatické doplnění.
Příjemce emailu pak v zobrazení zpráv zmínku uvidí jako @ ve sloupci Zmínka. Lze také využít filtrování Zmínek pro rychlý přehled o zprávách.
závěr
Tyto tipy vám mohou pomoci s efektivnějším využitím Microsoft Outlook. Pokud potřebujete další pomoc, naši odborníci jsou tu pro vás. Kontaktujte nás zde pro více informací.